Academic Calendar: Reschedule
The Problem
If you want to reschedule an ordinary appointment in Outlook you just change the date and/or time.
However, if the appointment is a timetable commitment you can’t do that. The date and time of the appointment remain fixed – it is the content of the appointment you want to re-schedule. You may have used the notes space in Outlook appointments for all sorts of purposes including lesson planning notes or meeting agendas. These may be detailed descriptions or simply links to things such as Power Point presentations. You may also have added extra detail to the subject line of the appointment. Either or both of these bits of content are what needs re-scheduling. In the example below L! has been added to the subject line and a unit title and a web link have been added to the Notes.
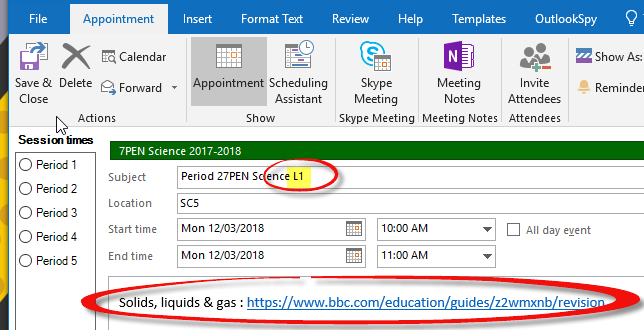
A typical scenario where rescheduling is needed is that you have planned a sequence of lessons and put the relevant entries in the notes section of the various Outlook appointments, and then one of the sequence does not take place due to some unplanned occurrence. As a result the content of all the subsequent lessons in the sequence have to be shuffled back. In basic Outlook the only way to do this is with a whole series of cut and paste operations which is long winded and error-prone. ACal has an alternative which makes it easy.
ACal’s solution
On Outlook’s Calendar view select the first appointment that needs to be rescheduled and click the ACal Reschedule button. You can find the Reschedule button in two places. There is one on the ACal tab.

There is another at the bottom of the context menu that pops up when you right-click an appointment.
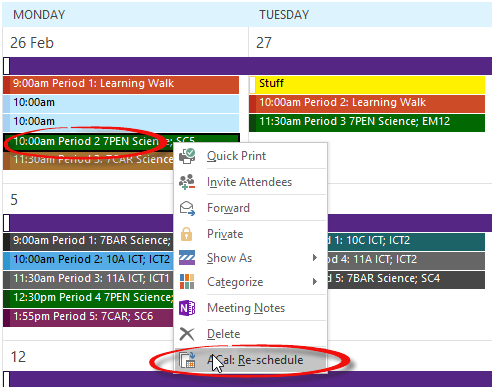
ACal then starts a short sequence of steps. Step 1 is ACal finding all the subsequent appointments with the same category. This may be very quick or might take a moment or two depending on the number of appointments involved.
As Step 2 ACal will show you a list, starting with the selected appointment, of all the subsequent appointments for the same class. The first line will be selected – with a blue background.
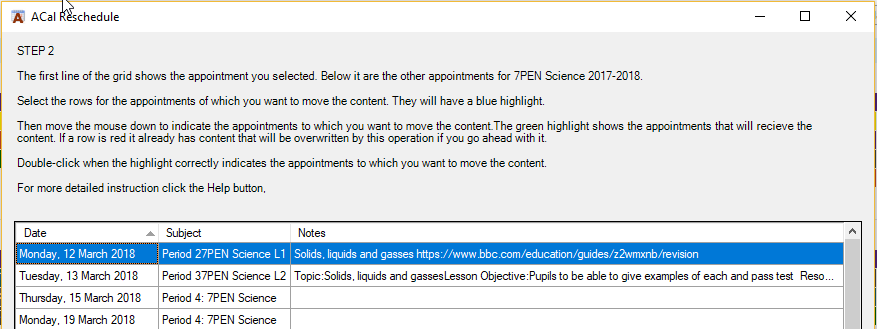
You can see that the first two rows both have content added to their basic subject line and have entries in the Notes area. They will both need their content rescheduled so selected both. One way to do this is hold down the Shift key and press the down Arrow key. The other way is to get the mouse over the blue row, hold down the left mouse button, and drag the mouse to the row below. You should end with both the top two rows highlighted with blue.
The next task is to indicate the appointments to which you want the content to be copied. Do this with the mouse. Try moving it up and down the grid. You will see that a block highlight moves with the mouse. It has the same number of rows as you have selected. Each row is green if it is over a row that has no content but red if it is over a row that has content that is not being moved. This gives you a visual warning that content will be lost if you reschedule there. However, ACal does not stop you doing this as there will be times when it is relevant.
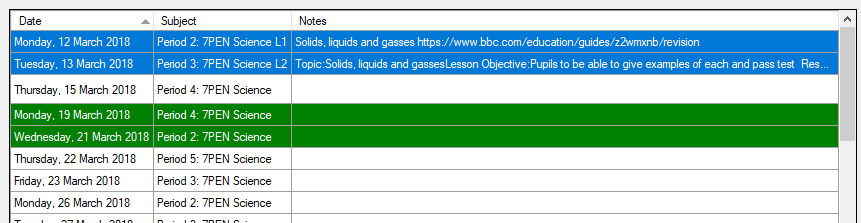
In this case we only want to move the content to the next period so be move the mouse over the second period.
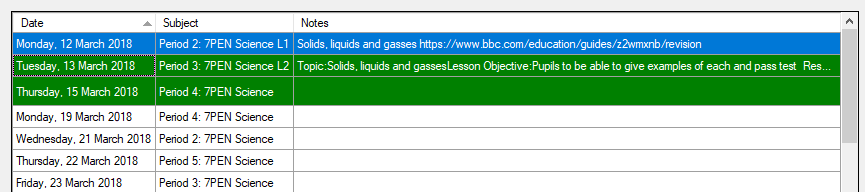
Once the moving highlight is over the rows which you want to receive the scheduled content then double click the left mouse button. ACal will change the display to show a preview of the changes. The changed rows are now light blue and you can see that the content, both the extra information on the subject line and the Notes, has been rescheduled.

However, this is just a preview. At this stage nothing has been changed in Outlook. If you are happy with the proposed changes then click the Save Changes to Outlook button which has appeared and ACal will make the changes. Otherwise, click the Cancel button and everything remains as it was.