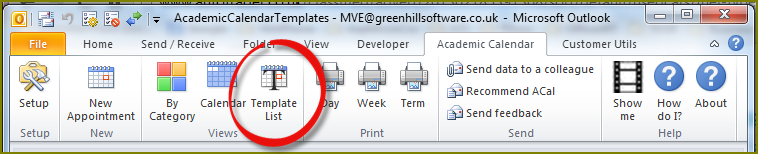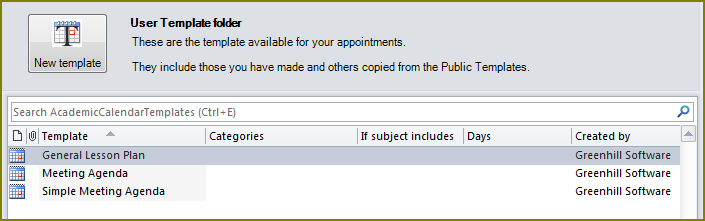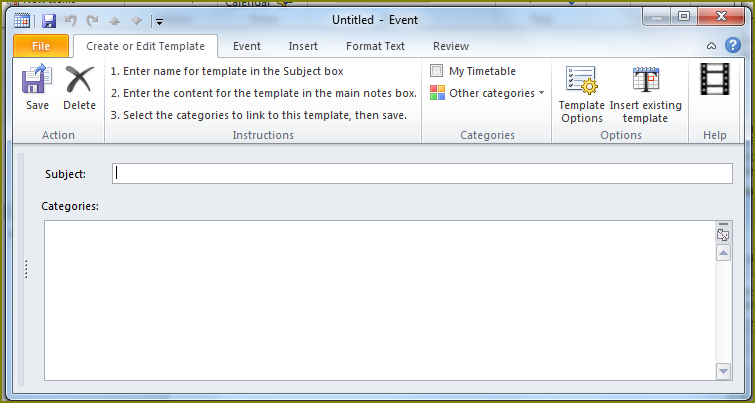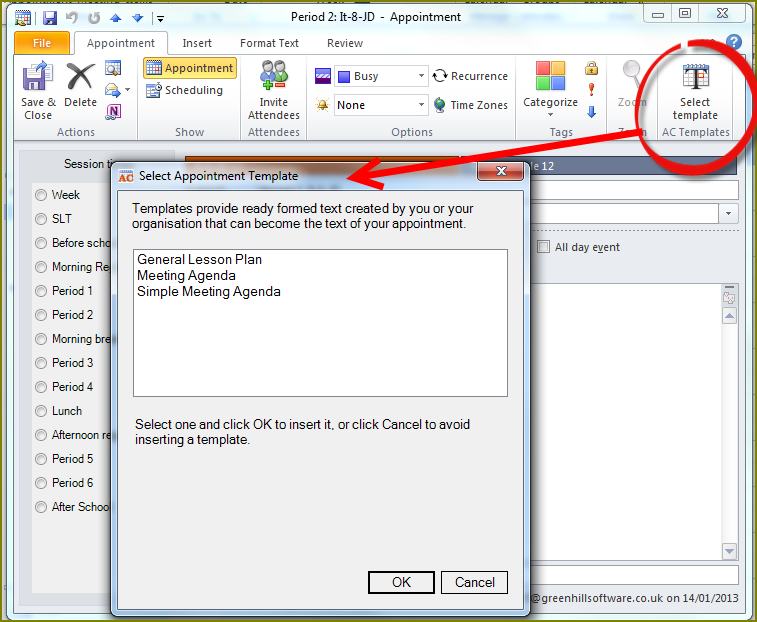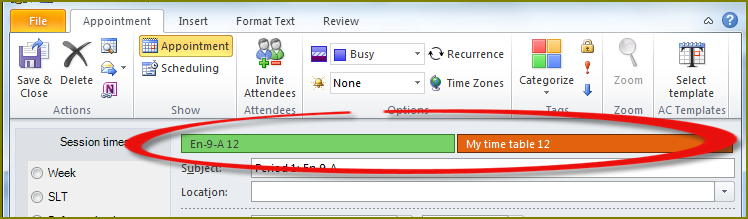Academic Calendar
How to Create and Use Templates
[wpi_designer_button text=’Video: What are templates?’ link=’http://www.academiccalendar.co.uk/acal-what-are-templates/’ style_id=” icon=’youtube’ target=’self’] (a 2 minute YouTube video)
Installing and first run
Whenever you switch to a Calendar view or to Template List view Academic Calendar will check whether your templates folder exists and, if not, create it as a sub-folder of your default calendar folder. It will also install the sample templates in that folder. If you are on an Exchange Server and have access to public folders it will also check to see if there is a public templates folder and, if not and if you have the necessary permission, create it and install the samples there.
Template List View
A button on the ACal“>Academic Calendar ribbon shows the Template List view which lists all the Templates available to the user. Initially there will just be the example templates but any the user creates will be added. Also, if you are on an Exchange Server, there may be templates in a public templates folder and these will be copied to your user’s template folder whenever you switches to a calendar folder. This ensures that they are always up-to-date.
The list view shows the Template name and author for every template and if categories have been assigned these are shown. The columns If subject includes and Days relate to the optional linking entries which can be added when creating a template – see below.
Creating a template
[wpi_designer_button text=’Show me how to create an template’ link=’http://www.academiccalendar.co.uk/acal-creating-a-template/’ style_id=’13396′ icon=’youtube’ target=’self’] (a 2.5 minute YouTube video)
There is a button on the Template List View header to create a new template. When you click it the new template appears ready for editing. To define it you add a name/subject and the body text.
The subject line is important as when the user is offered a choice of templates the subject line must be descriptive enough to allow an informed choice.
For the body text you can take full advantage of the formatting features on the Insert and Format Text tabs. These are essentially the same as in Word. Alternatively you can insert the text of another template and modify that, or you can create your template text in Word and then cut and paste it to the new template.
As soon as you save it, it will be available to insert into appointments.
If you add categories and, possibly, the other template options you can define have the template should be automatically applied. See below.
Select a template while editing an appointment
When you open an appointment (or if you open a template from the Template List View) there will an extra button the ribbon that allows you to choose a template from a list. The list will contain all the templates in your template folder, both the templates you have created and any automatically copied across from the public templates folder. When you select a template its body text will be copied to your appointment. You can use any of the templates for any appointment.
Assigning templates automatically
[wpi_designer_button text=’Show me how to prepare a template for auto-insert’ link=’http://www.academiccalendar.co.uk/acal-prepare-a-template-for-auto-insert/’ style_id=’13396′ icon=’youtube’ target=’self’] (a 4 minute YouTube video)
To avoid having to select a template for every appointment when you open it, you can associate templates with any Outlook categories. If an appointment has a category Academic Calendar will select the template that matches that category.
All appointments created on the Timetable tab of the Setup window are automatically given two categories. The first begins with the name of the activity as entered in the My Timetable grid with two digits appended. The second is “My Timetable” which also has two digits appended. These represent the last two digits of the appropriate academic year, e.g. 12 indicates 2012/13.
If there a template is linked to both “My Timetable” and a more specific one then the more specific one will be considered first. The two digit suffix at the end of categories denoting the academic year are ignored by the template matching process so that you do not need to re-make