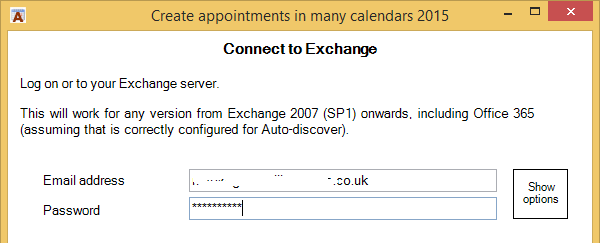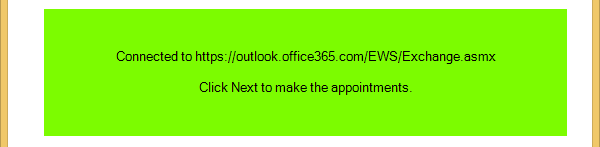Academic Calendar
Connecting to Exchange
This page describes connecting to Exchange. This is part of the Manage Many Calendars wizard whether you choose to Create Appointments in Exchange or Delete them.
ACal will work with your Exchange server whether it is on-premises, located at a local headquarters, or is on-line (including Office 365). The version should be Exchange 2007 SP1 or higher. It should be configured to provide the Auto-discover Service and have an admin user who has been assigned the Impersonation role.
To learn more about configuring Impersonation go to [wpi_designer_button text=’Impersonation in Exchange’ link=’http://www.academiccalendar.co.uk/mmc-exchange-impersonation/’ style_id=’13396′ target=’self’]
On the log in screen your normal email address will already be filled in but you will need to add your password.
You only need to do this once per Outlook session. ACal does not store your password.
Enter your email address and password and click Next. ACal will attempt to connect to Exchange using Autodiscover.
If this does not work click the Show Options button and two alternatives will be shown.
The first alternative is to enter your User Name and Domain and try again. ACal will try again submitting your full details to AutoDiscover.
Using AutoDiscover is Microsoft’s recommended method of connecting to Exchange as it can cope with changes in the server location but, as an alternative, you can enter your Exchange server’s Exchange Web Service URL.
To do this click the URL tick box and enter or paste in the URL for you server. If the box is ticked and a URL is present it will be used rather than AutoDiscover.
A typical URL might be:
https://computername.domain.contoso.com/EWS/Exchange.asmx
The URL for Office 365 via Exchange on Line is:
https://outlook.office365.com/EWS/Exchange.asmx
You can find a useful article on setting up an Exchange Server to deal with a proxy server here.
Click the Next button and ACal will try to connect to the Exchange server.
Once you are successfully connected the central panel turns green and shows the URL of the server to which you are connected.
Note that if you have connected recently and restart the Wizard the connection to Exchange will still be live and the green panel will already be shown.
From version 4.1.0.0. ACal will NOT, by default, check before creating an appointment whether another with the same name already exists on the same day at the same time. This is for reasons of speed. The appointments are created in batches, which is faster than doing each one individually. However, in situations where you think appointments may already exist it is wise to click the box for turning on the checking for duplicates. This can result in a fairly lengthy process, depending on the speed of your system, as ACal must first search for existing appointments with the same subject, date and time before creating each new appointment if no old one is found. This can be time consuming if repeated for hundreds of appointments. You are advised to try it with just one or two staff selected first.
When you have decided about this option click the Next button.