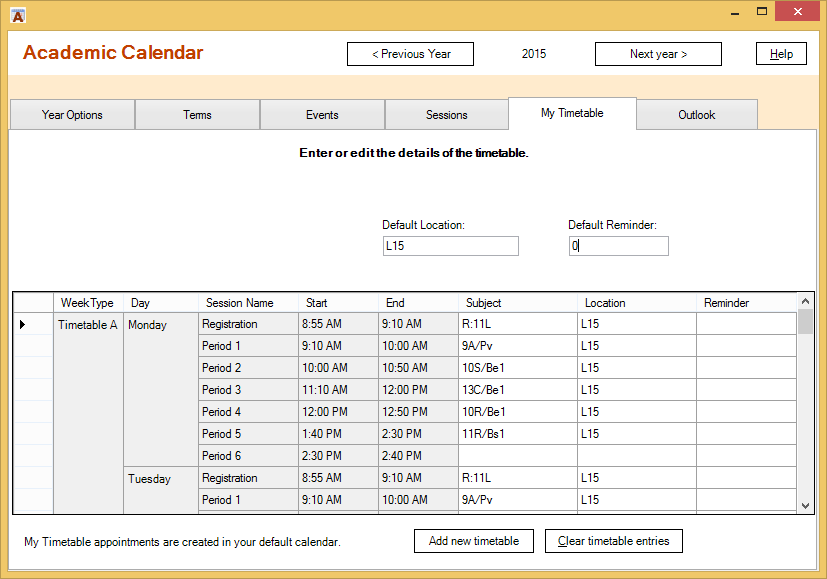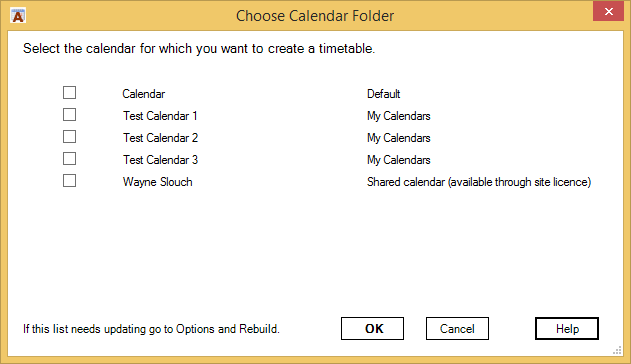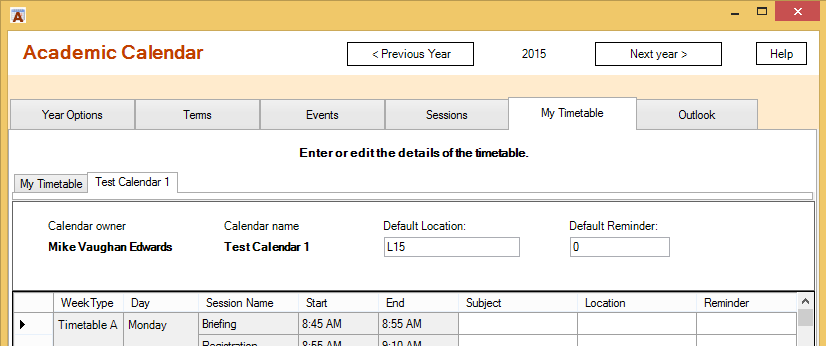Academic Calendar
Set up My timetable
This page describes the My Timetable tab of the Setup Data form and how to enter your timetable details. For updating a timetable already entered see Updating your timetable
When you click on the My Timetable tab ACal uses the options you set on the Year Options tab and the sessions you defined on the Sessions tab to construct a table of all the sessions in the timetable cycle.
In the screen shot below you can see the sessions for Monday. To see more you will need to scroll down. If you have a large screen you can maximize the form using the centre one of the three small buttons at the top right of the form.
The cells which are grey are those constructed from the session times and year options. You cannot alter them here.
In the example a two-week timetable is in operation. If it were not then the first column indicating the Week Type would not be shown.
Subject
In the column headed Subject enter whatever you want Outlook to use as the subject line of the appointment that will be created. This may be a typical class name, eg. 9A/Pv or En-10-B, a meeting name, eg. SLT, or whatever is appropriate.
Location
Entering a Location is optional. It will usually be a room name or number. If you enter anything in the Default Location box above the main grid this will be added to any entry you make, though you can then change the Location entry for any individual session if necessary.
Reminder
The same applies to Reminder. This is the number of minutes before the session starts that you want to set an Outlook reminder to pop up.
The default is 0, which will not show, i.e. no reminder.
Clear timetable
If you click the Clear Timetable button any entries you have made in the white part of the grid will be cleared.
This will have no effect on any timetable appointments you have already created in Outlook.
It is provided for those occasions where you need to go back and change Year Options as you cannot do this while there are entries in this grid. The reason for that is that any such changes, eg. changing the cycle from weekly to two-weekly would mean that the grid has to be re-constructed.
Categories
When ACal creates appointments from these timetable entries it automatically gives them two categories.
The first is My Timetable with the name of the academic year, eg. “”MyTimetable 2015-2016″.”
The second is the Subject you set for the appointment. This means you can use the By Category View to look at, for example, all the SLT meetings or all the lessons for class En-10-A.
Adding timetables
For most users entering their timetable commitments here is all they need. The entries will be used to create appointments in the user’s main calendar, their default calendar.
Some users, though, want to create timetable appointments in other calendars. Examples are a PA who looks after the Principal’s calendar or a technician who manages a number of room resources and maintains a calendar for each. There also are users who prefer to have their own timetable appointments in a separate calendar rather than their default calendar.
In such cases the user can set up a timetable associated with any calendar already in Outlook to which they have access. These calendars are listed in the Navigation Pane on the left of Outlook’s Calendar view. The “My Calendars” section includes your default calendar and any others you have added. If your establishment uses Exchange to manage all the Outlook users there could also be Public calendars that have been setup by the network manager. If other users have sent you an invitation to share their calendars these will also be listed.
If you want to create timetable entries in a calendar to which you have access and which is not your default calendar, click the Add New Timetable button. A message will appear telling you that ACal is about to build a list of the calendars available to it. Then a list of these calendars will appear.
In the example above I have created three test calendars in the “My Calendars” list. There is also a calendar that I have been invited to share by a colleague, Wayne Slouch.
Here the Test 1 calendar has been selected and a new row of tabs has been added to enable you to switch between timetable-calendar combinations. The display also shows the Calendar Name and Owner for the currently displayed timetable tab. It is important to note that there is a one-to-one relationship between timetables and the calendars in which their entries will be created.
What gets saved?
If you add an extra timetable but do not create any entries in it then it will not be saved. If you make at least one entry it will be saved.
Timetables in shared calendars
ACal is licensed on a per-user basis. If another Outlook user invites you to shares their Calendar there needs to be a license in place for that user before you can use ACal“>ACal to work on their calendar.
The first time you use ACal to work on such a calendar the software will contact the Greenhill Software database to check whether there is already a license for this user or whether there is one available in the establishment’s license. If the result is positive then the details are stored locally in the file ACalUsers.xml so ACal does not need to contact the database again until the license expires.
Learn more about how licencing works
Updating your timetable mid-year
Once there are some entries in your timetable the next time you come to the Timetables tab there will be a new check box at the top right labelled Show Update Actions. This makes it easy to do mid-year changes to your timetable. To see how to do this click the button below.