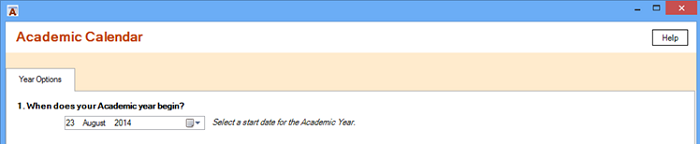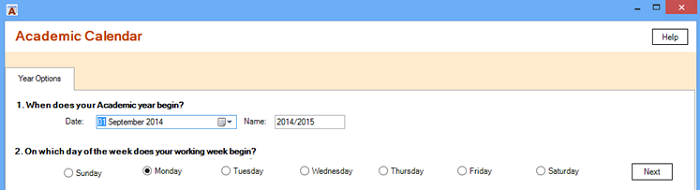Academic Calendar
Setup data: Year options
This page describes the Year Options tab of the Setup Data form.
The first thing you do is set up a record for the Academic Year and some basic options associated with it. These allow you to set up the system to fully reflect the way things are organised in your school, college or academy. The first time you do this the items you need to enter are revealed step by step in order to keep things simple. At the end of each step click the Next button. On subsequent visits to this page all elements are visible and there are no Next buttons.
1 When does your Academic year begin?
First you enter a start date for the Academic Year. By default this is set to the current date but you can change it. You can click the drop-down date picker or just type a date in. Once you do that a text box is added with a name for the year . This is constructed from the calendar years covered by the academic year. The default entry assumes an academic year that starts in September, which may not be appropriate in your establishment.
2 On which day of the week does your working week begin?
When you are happy with the Date and Name for the year click the Next button. Now select the day of the week on which your working week begins. By default this is set to Monday but you can change it.
3 Which days of the week are working timetables days?
Tick the days of the week that are timetabled working days. In many schools there are five working days but in some there are six. Also the day or days considered to be the weekend may vary. Include half-days.
4 Do you have a two-week timetable?
Next indicate whether you have a two-week timetable. If you click the Yes box two text boxes appear where you can enter the names used to distinguish between the two timetable weeks. By default these are ‘Timetable A’ and ‘Timetable B’. You can change these to anything you want but be aware that if you have a two-week timetable and you also use the facility to number each week in the term or year then the resulting text in the weekly term dates appointments could be confusing. There is more on this on the next tab. If you do not have a two-week timetable simply click Next.
5 Do you have a timetable that cycles over a set number of days?
Next you can indicate whether you have a “day count cycle”. An example of this would be where you had a five-day working week but a six-day timetable. The first day of term was day one but the first day of the second week was day six and the second day of the second week was day one, the cycle starting again. If you tick this box you can enter then number of days in your cycle. If you do not have a Day Count Cycle simply click Next.
This option does not appear if you said you have a two-week timetable as the two are mutually exclusive.
Moving from year to Year
Once you have created the first Year record a navigation area will appear above the tabs. This has the name of the currently selected year and forward and back buttons. If you click the forward or back button a new year record is created. You can choose to have the options for the new year to be the same as those for the old year or to be left at the default settings.