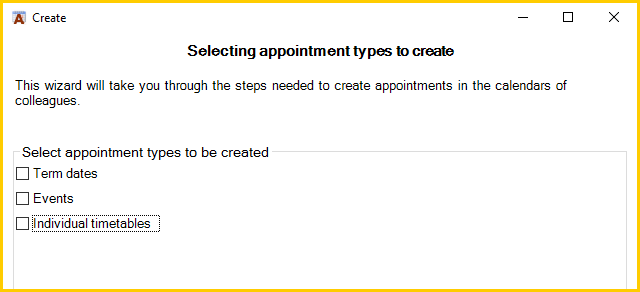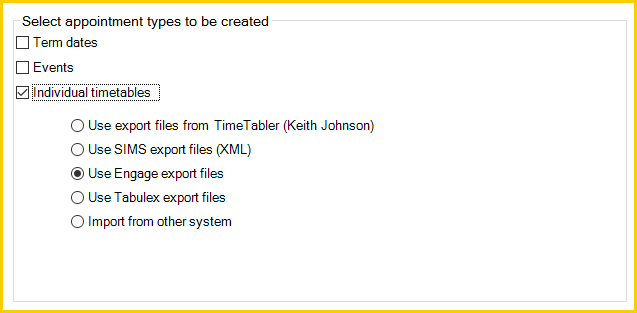Academic Calendar 4.1
Managing Many Calendars: Create Appointment Options
This page describes the first screen of the Manage Many Calendars: Create Appointments wizard. The wizard will take you step by step through the process of creating appointments in the calendars of other users. The first step is to select the appointment types you want to create.
Tick to indicate whether you want to enter appointments for term dates, events, or timetables. We recommend that you start with something simple like creating term date events for a few staff. You can keep coming back to the wizard and it will remember the data you entered and the choices you made, though you can change any of these whenever you like.
If you tick Individual Timetables then further choices appear allowing you to specify the type of timetable file you will be importing.
ACal does not remember these choices made on the first screen although it remembers the ones you make later. This is because it would make it too easy to create duplicate appointments for Term Dates or Events if you do not have “check for duplicates” turned on. This way you must make a conscious decision every time you run the wizard.
The steps that come after this depend on the choices you make and the data already loaded. They can include loading staff details, loading timetable details, and selecting whether to deploy by email or making appointments directly to Office365/Exchange.
Click the Help button at any time to be taken to a web help page relevant to where you are in the wizard.
When you have made your choices click the Next button. The page you are taken to will depend on the choices you have made and whether staff and timetable data has already been imported.
If you have not selected Individual Timetables you are taken to the Import Staff sequence. If staff details have already been loaded they will be shown, with the option of going back to re-import them. If they have not yet been loaded you will be lead through the sequence of locating the relevant file, importing it, and identifying the correct links.
If you have selected Individual Timetables and you have not done it before you will be asked to locate the relevant data file. If you have selected one of the file formats that ACal understands it will be imported straight away. If you select Import from other system you will be led through a process of identifying the relevant data in the file.