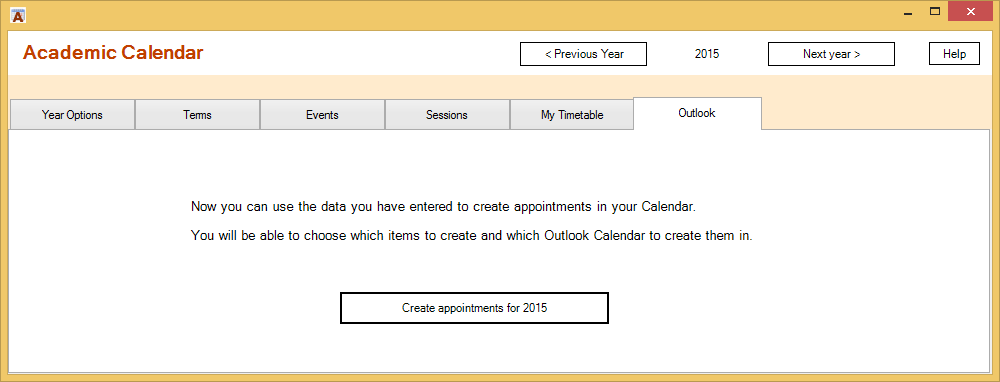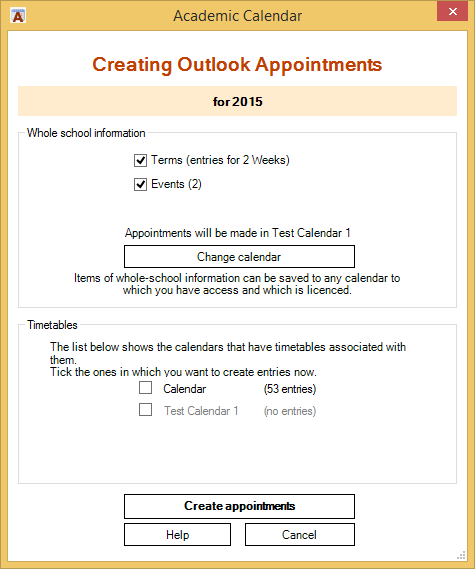Academic Calendar
Creating appointments from the Setup Data form.
This page describes how to create Outlook appointments from the Setup Data form.
This is the last tab. It simply offers you a button to create appointments in Outlook based on the data you have entered.
If you click it the Setup Data form closes and the Create Appointment in Outlook form opens.
Whole school information
This section has tick boxes which enable you to select any or all of Term Dates and Events.
Numbers in brackets show how many entries there are in the data. They are unusually low in this example – only two weeks of term declared and two Events entered.
The appointments based on this data will usually be made in your default calendar but because whole school information is the same for all users you have the option of changing calendar to create the appointments in any of the calendars to which you have access.
Timetables
This section will normally show your default calendar name and the number of entries in it. If you have set up timetables for other calendars they will be listed. In this case the Test Calendar 1 is shown but it is greyed-out so you can not select it as there are no entries in it yet.
Because there is a one-to-one relationship between timetables and the calendars they will appear in the option to change calendars does not apply to timetables.
Create appointments
When you click the Create button the form closes, the appointments are created, and a summary message appears.
Before each appointment is created ACal checks to see whether there is already an appointment with the same title, date and time.
If there is one ACal does not create duplicate.