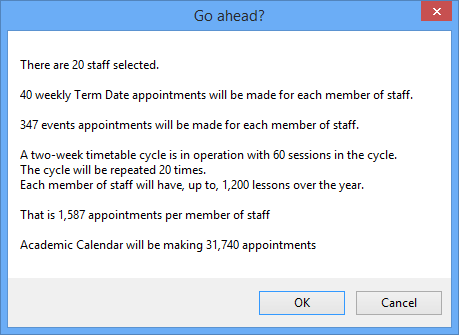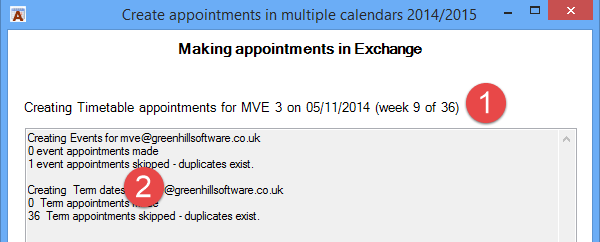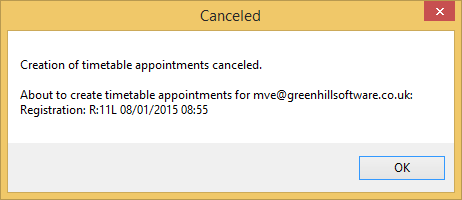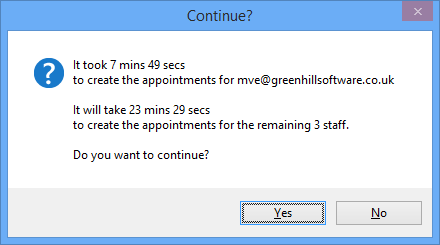Creating appointments in Office 365 / Exchange
Once the imported data is in place you are ready to connect to Office 365 (or other Exchange server) and create the appointments. The tabs below follow the sequence that will occur.
Confirming you want to proceed
ACal now asks you to confirm that you want to go ahead and in order to help you decide it shows a summary of the numbers of appointments involved.
In the example above the number of staff is low for a secondary school. Perhaps the user has chosen to make entries only for a batch of the staff.
The number of Events is high. Many establishments do not enter quite this many.
The important thing to note is how high the number of timetable appointments is. This means that the operation will take some considerable time as each appointment created requires a call to the Exchange server, two calls if you have not turned off checking for duplicates. Exactly how much time will depend on where you server is and how long a single call takes.
At this point you have the option to press Cancel and restart the wizard in order to choose different options.
If you press OK then ACal will start the process of making the appointments.
Note that the wizard form is modal by default. That means you cannot switch back to Outlook to carry on doing something else. (You can, however, switch to other programs.) This is true of many dialog forms such as the Print dialog. Given how long the operation can take you could either plan to do it in batches of staff or leave it running overnight.
There is an option, which you can set on ACal‘s option page, to turn off the modal nature of the form. In other words it lets you carry on using other aspects of Outlook. However, there is a drawback to this in that if you close Outlook before the wizard has finished it will be shut down without warning. The appointments it has created up to that point will be fine but you may need to restart the wizard selecting those staff whose calendars have not had their entries created.
Confirming you want to proceed
ACal now asks you to confirm that you want to go ahead and in order to help you decide it shows a summary of the numbers of appointments involved.
In the example above the number of staff is low for a secondary school. Perhaps the user has chosen to make entries only for a batch of the staff.
The number of Events is high. Many establishments do not enter quite this many.
The important thing to note is how high the number of timetable appointments is. This means that the operation will take some considerable time as each appointment created requires a call to the Exchange server, two calls if you have not turned off checking for duplicates. Exactly how much time will depend on where you server is and how long a single call takes.
At this point you have the option to press Cancel and restart the wizard in order to choose different options.
If you press OK then ACal will start the process of making the appointments.
Note that the wizard form is modal by default. That means you cannot switch back to Outlook to carry on doing something else. (You can, however, switch to other programs.) This is true of many dialog forms such as the Print dialog. Given how long the operation can take you could either plan to do it in batches of staff or leave it running overnight.
There is an option, which you can set on ACal‘s option page, to turn off the modal nature of the form. In other words it lets you carry on using other aspects of Outlook. However, there is a drawback to this in that if you close Outlook before the wizard has finished it will be shut down without warning. The appointments it has created up to that point will be fine but you may need to restart the wizard selecting those staff whose calendars have not had their entries created.
To read more scroll up and click tab 2.
Feedback during progress
While ACal is busing making the appointments a feedback screen keeps you updated with its progress.
The top line, above the box, gives detailed information on the current activity (1) and is updated for every appointment made.
The lower box shows a log which provide a cumulative summary of what has happened (2).
Canceling
There is a Cancel button on the wizard that only appears when the appointments are being made. If you click it while appointments are being made then a message pops up confirming you have cancelled and giving details of the appointment that was about to be created.
When you click OK the message is repeated on the feedback screen so you can make a note of it.
Note that while the wizard is creating appointments the screen cursor changes to the busy cursor. What this looks like will depend on your version of Windows. It may be an hour glass or a turning circle. You can still click the Cancel button.
Feedback after first member of staff
If more than one member of staff was selected then after completing the appointments for the first selected person ACal“>ACal will show you a summary of the timings and a prediction of how long it will take to complete the appointments for all the selected staff.
ACal will ask you whether you want to continue and create the appointments for the rest. If appropriate, you could click No and restart the wizard to change some settings.
When all the appointments have been made a message tells you so. The feedback panel is still visible for you to inspect the log if necessary. When ready click the Next button, which has been re-labeled Exit, and the wizard will close.