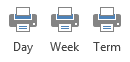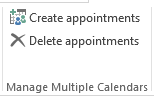Academic Calendar
What’s on the ribbon?
This page describes the controls on the ribbon that ACal adds to Outlook 2010 and 2013. Earlier version have a toolbar but the items are the same through the presentation is a little different.
Below is an explanation of what each button does. In the notes Academic Calendar is referred to as ACal for short.
| Clicking the About ACal button brings up a screen showing basic information about the software environment, including the current versions of ACal, Outlook and windows, and the license status. | |
| The Register User button only shows when ACal is being used in Evaluation Mode.Once a license has been paid for the user can click the button which causes ACal to contact its on-line license database to check the user’s email address against valid licenses.If there is a valid license the user is registered and the button disappears.
[wpi_designer_button text=’Read about how licencing works’ link=’http://www.academiccalendar.co.uk/acal-how-licencing-works/’ style_id=’13396′ target=’self’] |
|
| Clicking the Setup Data button opens the Setup Data form where you can set up academic years and enter the term dates, session times and events for your establishment. Only one person needs to do this as there are tools to send and receive the data to other users of ACal.
[wpi_designer_button text=’Read about setting up data’ link=’http://www.academiccalendar.co.uk/acal-setup-data-overview/’ style_id=’13396′ target=’self’] |
|
| Click the New Appointment button, wherever you see it in Outlook, brings up the normal Outlook New Appointment window but with an extra panel on the side which enables you to create a new appointment using periodnamesrather than times. This is a great time-saver.
[wpi_designer_button text=’Video: Create a new appointment’ link=’http://www.academiccalendar.co.uk/acal-show-me-how-to-create-a-new-appointment/’ style_id=’13396′ icon=’youtube’ target=’self’] |
|
| This returns you to the default Calendar view.It can be useful if you have been using the By Category View or the Templates List and you want to get back to the ordinary calendar. | |
| The By Category View provides a useful way to look at and work with groups of appointments, such as all the lessons for a particular class.
[wpi_designer_button text=’Read about using categories’ link=’http://www.academiccalendar.co.uk/how-to-use-categories/’ style_id=’13396′ target=’self’] |
|
| The Template list shows the available templates and the button for creating new ones.
[wpi_designer_button text=’Read about using templates’ link=’http://www.academiccalendar.co.uk/acal-templates/’ style_id=’13396′ target=’self’] |
|
| All the print buttons lead to the Print Preview screen.They differ only in the range of appointments they prepare for preview.Options about different types of layout are available on the Preview screen.
[wpi_designer_button text=’Video: Printing’ link=’http://www.academiccalendar.co.uk/Help/ShowMePrint’ style_id=’13396′ icon=’youtube’ target=’self’] |
|
This button shows the Options Form where you can?
[wpi_designer_button text=’Read about options’ link=’http://www.academiccalendar.co.uk/options-form/’ style_id=’13396′ target=’self’] |
|
| ACal‘s working data is kept in a special folderout of the way but you can open it if you need to see what is going on.
[wpi_designer_button text=’Read about the ACal data folder’ link=’http://www.academiccalendar.co.uk/acal-the-data-folder/’ style_id=’13396′ target=’self’] |
|
| ACal enables a person who has entered the establishment’s term dates, session times and events to other ACal users.All the receiving user has to do is click OK to confirm (or Cancel) and the relevant appointments will be made automatically in the calendar.
[wpi_designer_button text=’Read about sending data to a colleague’ link=’http://www.academiccalendar.co.uk/acal-send-data-to-a-colleague/’ style_id=’13396′ target=’self’] |
|
| Click this and an email is prepared ready for you to send us your comments, praise or complaints.It will include some basic technical details about the software environment you are using. | |
| Click here to be taken to a special web page where you can suggest new features and improvements you would like to see.You can see what other users have suggested and vote for them.This will be taken into account when deciding development priorities for ACal. | |
|
Help
|
Clicking the help button brings you to this web page. |
Managing Multiple Calendars
The ribbon section for Managing Multiple Calendars is hidden by default as it is not relevant to single users of ACal.
To make it visible click the Options button and, on the form that appears, click the Show Manage Multiple Calendars tick-box.
| Create Appointments starts a wizard which guides you through the process of importing data, including timetable data, and using it to create appointments in Exchange or sending it to other ACal users.Delete Appointments starts a simpler wizard that allows you to select and delete appointments the have been created by ACal in Exchange.
[wpi_designer_button text=’Read about Managing Many Calendars’ link=’http://www.academiccalendar.co.uk/mmc-overview/’ style_id=’13396′ target=’self’] |