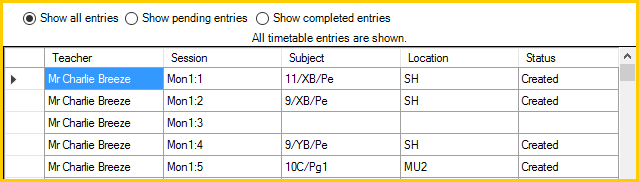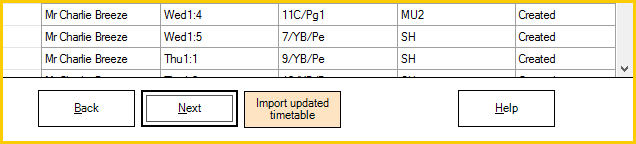Academic Calendar
Managing Many Calendars: Updating the Timetable
This page describes the Timetable Data page that is part of the Managing Many Calendars: Create Appointments wizard as it appears once when at least some timetable appointments have been created.
The Status column now shows Created for at least some of the timetable entries. You can use the option buttons above the grid to see which have been Created and which have not, still having the status of Create. Once at least some timetable appointments have been created in Outlook an extras button is added at the bottom of the screen.
This is to allow for the situation where changes are made to the timetable during the course of the year. This can happen for a variety of reasons but if there are already Outlook appointments reflecting the unchanged timetable then some deletions, changes and additions will probably have to be made over the relevant period of time.
If you click the Import Updated timetable button you can navigate to a timetable file to import that contains the updated version. Before ACal shows the file selection box it takes you to a version of the page where you selected the file format so you can confirm you are still using the same file format. In the unlikely event that you are now using a different system you can select it. ACal assumes that the timetable structure remains unchanged.
ACal does not discard its previous timetable data but compares this new timetable to the old data it already has. Below is an example of an updated display.
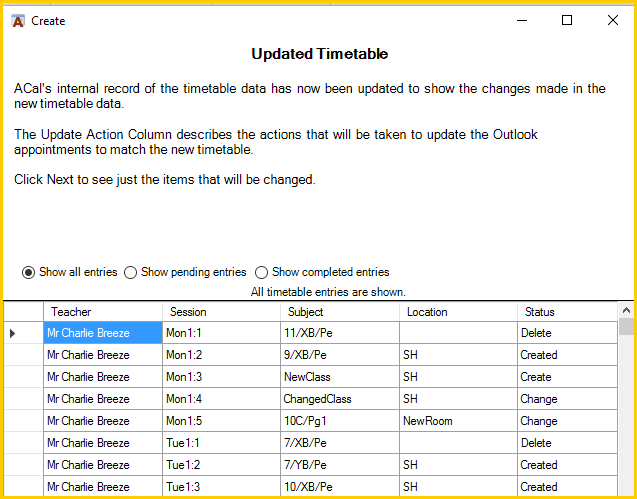 Notice the changes in the Status column. Charlie Breeze had a teaching commitment for the Mon1:1 session but this is now marked as Delete, i.e. it is to be deleted.
Notice the changes in the Status column. Charlie Breeze had a teaching commitment for the Mon1:1 session but this is now marked as Delete, i.e. it is to be deleted.
There is no change to his Mon1:2 class so this is left as it was – Created
On Mon1:3 he was free but now has a new commitment to teach a New Class so the Status is Create. (New Class is an unlikely name for a teaching group but is used to make things clear.)
On Mon1:4 he had a commitment and this is being changed to a different class so the Status if Change.
On Mon1:5 the class does not change but the room does so this too has a Status of Change to ensure this detail gets passed to Outlook.
If you use the option buttons above the grid to filter the entries Pending Entries will now show those with a Status of Create, Delete or Change.
Showing only completed entries will show those with a Status of Created and Deleted. (Those which were marked as Change are in practice deleted then the replacement appointment is made so the status ends up as Created.
If you click Next you are taken to the page to select staff.
If you click Back you will be offered the choice of restarting the file import process. Think very carefully before you do this as you will loose the Status information. All the items in the new data will have the Status Create You will loose the information about what has been created and what needs to be deleted or changed.
[wpi_designer_button text=’Read about selecting staff with timetable data’ link=’http://www.academiccalendar.co.uk/acalmmc-select-staff-with-tt/’ target=’self’] [wpi_designer_button text=’Read about setting the types of appointment to be created’ link=’http://www.academiccalendar.co.uk/acal-mmc-appointment-options-2/’ target=’self’]