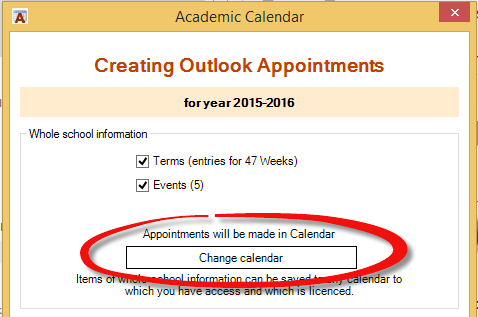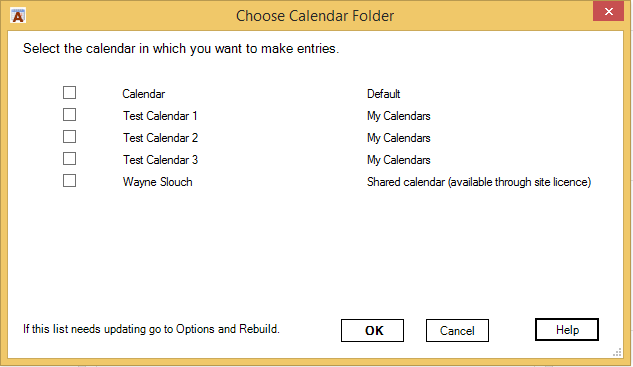Academic Calendar
Working with your other calendars
If you have access to calendars other than your own main calendar within Outlook you can use ACal to work on them. This could include additional calendars you have created for yourself, calendars which are owned by colleagues who have shared them with you, and public folders that have been created on Exchange.
Changing calendars for creating appointments
Once you have set up and entered term dates and events you can use them to make appointments in any calendar to which you have the right level of access.
When you click the button to create appointments in Outlook the setup form closes and the Creating Outlook Appointments window opens. It has a button which enables you to change the calendar.
When you click that button the Choose Calendar Folder form appears.
Changing calendars to print
When you click any of the three Print buttons on the ACal ribbon. This dialog appears.
If you choose No then the Choose Calendar folder form appears.
Choosing a Calendar Folder
The list on the form is based on ACal’s list of available calendars. The first time you go to change a calendar this list will not exist so ACal creates it. It gets most of its information from the Navigation Panel on the left of Outlook’s Calendar View. ACal stores this list in a file called ACalFolders.xml in the ACal Data folder. ACal will also notice when the number of calendars displayed in the Navigation Pane changes, probably because you have added or remove a calendar, and remake the list.
There is also a button on the Options form to remake the list if this is needed at any other time.
In the example I have created a set of calendars I have called Test and a colleague called Wayne Slouch has shared his calendar with me.
To choose any calendar simply click the relevant tick box and the OK button.
Permissions
For calendars other than your own you will need the right permissions. For both public and shared calendars the owner will have given you a permission level. This may allow you to create new appointments or just to read the appointments already there. If in doubt try to make an appointment in the calendar without using ACal. If that works then so will ACal‘s automatic features.
Shared calendars
As ACal is licensed on a per-user basis then if another Outlook user invites you to share their Calendar there needs to be a subscription in place for that user before you can use ACal to work on their calendar. When ACal constructs its calendar list it consults the on-line subscription database to see if there is an existing subscription for this user and, if not, whether one is available from the establishment’s subscription.
It will notify you before and after making this Internet call. 
The list on the Choose Calendar form indicates whether it has any information about the subscription status. If the list says a shared calendar is not registered it does not necessarily mean that the user concerned does not have a valid subscription, simply that there is not yet any information about it registered on this computer.
If the Internet was not available when the calendar list was created, or if access to the subscription database at www.greenhillsoftware.net was blocked by your establishment’s proxy server or firewall, then there is an alternative. On the Options form is a button Prepare New Registration Request. (It is greyed out as unavailable if you are in evaluation mode.) Clicking the button brings up a form on which you can enter the email address of the shared calendar owner you want to register, if it is not there already. Click the Send button and an email is prepared ready to send to support@greenhillsoftware.co.uk with the file that contains the calendar list is attached. It contains both any users already registered and the unregistered email address you have just entered.
Greenhill Software will check the relevant subscription details, update the data file and send it back to you.