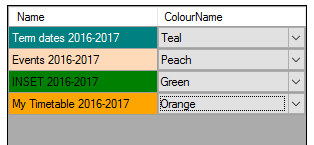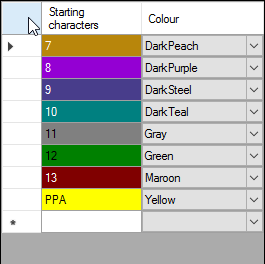Academic Calendar 4.1
Managing Many Calendars: Setting Category Colours
ACal adds at least one category to every appointment it creates in order to make it easier to work with groups of appointments later.
The colour-coding of the categories is controlled by each user’s Outlook master category list but ACal lets you set the colours here.
Common Categories
The left hand grid contains the categories that will be common to all users so they can be set to be the same in all users’ master category lists. The Term Dates, Events and My Timetable categories are created by default. Any others, such as the INSET category shown below, are those that have been added to the Events as listed in the Setup Data form.
The right-hand grid is only visible if the manager has chosen to create timetable appointments rather than just term dates or events.
Timetable Categories
The categories associated with each user’s timetable are derived from the entries in that person’s timetable and most of them will be unique. This means that it is not practical for the manager to select colours for each user’s separate categories. Instead, ACal offers the ability to select colours based on the opening characters of the timetable appointment’s name. In many timetabling systems the name starts with the year group. This means it is possible to colour-code on the basis of the year group.
ACal will automatically setup up a rule for categories starting with the numbers 7 to 13. If you select Blue next to 7 then all Year 7 classes will be colour coded blue. If you do not have a sixth form you can delete the 12 and 13 entries in the usual way – click the grey area to the left of the number to select the whole row than press the Delete key on the keyboard.
The right hand grid has an empty row at the bottom with a star on the left. This means you can add entries and set colours to any group of alpha-numeric characters that occur at the start of entries in your timetables.
In the illustration the manager has added the letters PPA (the acronym for Planning Preparation and Administration) and assigned it the colour yellow. Appointments for any timetable entries starting with PPA will be colour-coded yellow.
When you click Next you will be taken to a page where you can select the method of deployment by which Outlook appointments will actually be created.