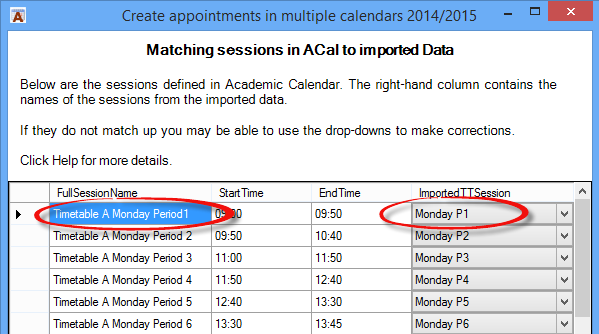Academic Calendar 4.1
Managing Many Calendars: Matching Imported Timetable Sessions
This page describes the Matching Sessions in ACal to sessions in Imported Data step of the Managing Many Calendars: Create Appointments wizard.
The first thing ACal does after it has imported timetable data is check whether the sessions defined in the imported data match the sessions described in ACal‘s Setup Data form. The screen shows the timetabled sessions defined in ACal with their start and end times. The fourth column shows the session names that are used in the imported data. If all is as it should be the number of sessions will match. The names of the sessions in the first and last column will probably not be exactly the same but you should be able to check that they correspond – as in the circled examples below.
If the session do not match, a message will pop up telling you the number of sessions defined in ACal and the number in the imported data.
If you have too many sessions in the ACal list it could be that sessions are being included that do not belong on the teaching timetable. These might be sessions like morning briefing or after-school meeting slots.
If you need to change these click the close button at the top-right of the wizard and go into ACal‘s Data Setup form. (The data you have imported so far will be saved and you won’t have to go through every stage of the wizard again.)
On the Sessions page make sure that only the relevant sessions have the Timetabled column ticked. Then leave the Setup Data form and restart the wizard. When you arrive back at this screen the adjustments will have been made.
If the columns still do not match you can make some adjustments using the drop-downs for the last column.
If you have difficulty please contact us.
When you click Next you will be shown the imported timetable data to review it.
If you click Back you will be asked if you want to start the import sequence again. If you answer Yes you will be asked to locate the file to import based on the settings you chose on the first page of the wizard. If you answer No you are taken to the first page of the wizard.
Read about reviewing imported timetable data Read about the choices on the first page of this wizard